هل يمكنني استخدام شاشة الكمبيوتر المحمول مع الكمبيوتر اللوحي. هل يمكنني استخدام الجهاز اللوحي كشاشة
- هل يمكنني استخدام شاشة الكمبيوتر المحمول مع الكمبيوتر اللوحي. هل يمكنني استخدام الجهاز اللوحي كشاشة...
- 1. قم بتثبيت iDisplay على جهازك اللوحي.
- 2. تثبيت iDisplay على جهاز الكمبيوتر الخاص بك.
- 3. الاقتران مع الكمبيوتر اللوحي.
- 4. التحسين.
هل يمكنني استخدام شاشة الكمبيوتر المحمول مع الكمبيوتر اللوحي. هل يمكنني استخدام الجهاز اللوحي كشاشة
(9 أصوات)
بعد التثبيت ، عند بدء تشغيل التطبيق لأول مرة ، سيُطلب منك إدخال اسم الجهاز. اسم الجهاز يمكن أن يكون أي شيء ، وسوف نستخدم سامسونج غالاكسي علامة التبويب. بعد تعيين اسم الجهاز ، اترك Redfly ScreenSlider يعمل.
قم بتثبيت التطبيق المتوافق على الكمبيوتر
الآن ، يمكن ترك الجهاز اللوحي بمفرده والانتقال إلى الكمبيوتر. نذهب إلى الموقع وتنزيل البرنامج لجهاز الكمبيوتر الخاص بك. بعد التثبيت الناجح لـ ScreenSlider ، سيظهر الرمز الخاص به في منطقة الإعلام. إذا قمت بالنقر بزر الماوس الأيمن أو الأيسر على أيقونة ScreenSlider ، فلن يحدث أي رد فعل ، لذلك قم بتشغيل التطبيق من خلال قائمة "ابدأ".
الاتصال على الكمبيوتر اللوحي
أطلقنا ScreenSlider على جهاز الكمبيوتر ، والآن نجد الجهاز اللوحي لدينا - يقوم بالنقر فوق الارتباط الموجود أعلى برنامج "Find Devices". إذا كان الجهاز اللوحي والكمبيوتر على نفس الشبكة أو الشبكة الفرعية ، وكان Redfly ScreenSlider يعمل ، فسيظهر الجهاز اللوحي في بضع ثوانٍ في قائمة الأجهزة المتاحة بعنوان IP المحدد والاسم الذي حددته مسبقًا.
بمجرد اكتشاف الجهاز اللوحي ، انقر نقرًا مزدوجًا فوقه. ستظهر نافذة بها رمز PIN على شاشة الجهاز اللوحي ، والتي تحتاج إلى إدخالها في شاشة الاتصال على جهاز الكمبيوتر الخاص بك. بعد إدخال رمز PIN ، انقر فوق الزر "موافق" ، ومن هذه اللحظة سيعمل الجهاز اللوحي كشاشة ثانية لجهاز الكمبيوتر الخاص بك ، في وضع سطح المكتب الموسّع.
وضع المعلمات
بشكل افتراضي ، يقوم ScreenSlider بتعيين الجهاز اللوحي في وضع سطح المكتب الموسّع ويفترض أنه موجود على يمين الشاشة الرئيسية. لتغيير هذه المعلمات ، قم بتشغيل ScreenSlider على جهاز الكمبيوتر ، حدد قائمة "Settings" ، ويمكنك هنا تغيير إعدادات المعلمة ، مثل موضع الجهاز اللوحي ، إلخ.
القصور
يوفر استخدام الكمبيوتر اللوحي كشاشة ثانية العديد من المزايا ، ولكن هناك بعض الحواف الخشنة. عندما يكون ScreenSlider في الوضع النشط ، لا يعمل Windows 7 Aero. بالإضافة إلى ذلك ، الأداء هذا التطبيق تعتمد السرعة اتصال واي فاي . في بعض الأحيان يكون هناك عرض صحيح لبعض البرامج ، على سبيل المثال ، Internet Explorer.
ولكن إذا لم تكن كل هذه الآثار الجانبية مهمة بالنسبة لك ، فستحصل على نتيجة جيدة. الشيء الرئيسي هو عدم الخوف من المحاولة والتجربة ، وبعد ذلك ستنجح!
تعتبر الأجهزة اللوحية جيدة ليس فقط لمشاهدة عطلة نهاية الأسبوع لسلسلة جديدة من ألعاب الفيديو المفضلة لديك أو الأخبار المزيفة على قناة Facebook مشتركة. ويمكن أن تعمل أيضا على الشاشة الثانية.
يمكن أن توفر لك جهازي عرض لجهاز كمبيوتر واحد مساحة أكبر لعرض المستندات جداول البيانات وصفحات الويب. إذا كان لديك بالفعل جهاز لوحي يعمل بنظام Android ، فلماذا لا؟ إنها أرخص من شراء شاشة إضافية وتتطلب فقط تنزيل تطبيقين.
هناك العديد من التطبيقات التي تسمح لك بالقيام بذلك ، ولكن لأغراض هذه المقالة ، اخترت iDisplay ، لأنه يحتوي على خيارات لأنظمة تشغيل مختلفة.
ما تحتاجه.
- شبكة Wi-Fi.
- الروبوت اللوحي يعمل تشغيل Android 2.01 أو الأحدث ، أو iPad مع iOS 7 أو الأحدث.
- كمبيوتر مع نظام التشغيل نظام التشغيل Windows XP أو Vista أو 7 (32 بت أو 64 بت) أو كمبيوتر Mac مع OS X Mavericks 10.9 أو الأحدث.
1. قم بتثبيت iDisplay على جهازك اللوحي.
يمكنك بسهولة العثور على التطبيق في متجر Play (419 روبل) أو في Appstore (1490 روبل). على الرغم من أن هذه التطبيقات ليست مجانية ، إلا أنها أرخص من الشاشة الجديدة. بعد التثبيت وفتح ، سترى خيار واحد - الاتصال عبر USB. (لقد وجدت أن هذه الطريقة لا تعمل بشكل موثوق.) للاتصال بدلاً من ذلك عبر شبكة Wi-Fi ، يجب عليك تنزيل iDisplay للكمبيوتر (انظر الخطوة 2) قبل إظهار هذا الخيار. عند الاتصال عبر Wi-Fi ، تحتاج إلى التأكد من أن كل من الكمبيوتر اللوحي والكمبيوتر متصلان بنفس الشبكة.
2. تثبيت iDisplay على جهاز الكمبيوتر الخاص بك.
يتوفر iDisplay لنظامي التشغيل Windows و Mac ، ويعمل كلا الإصدارين بنفس الطريقة. بعد التنزيل ، يمكنك التثبيت البرمجيات فقط عدد قليل من النقرات. بعد التثبيت ، ستحتاج إلى إعادة تشغيل الكمبيوتر.
3. الاقتران مع الكمبيوتر اللوحي.
بعد إعادة التشغيل ، انقر على أيقونة إطلاق iDisplay. عند استخدام جهاز كمبيوتر يعمل بنظام Windows ، قد تتم مطالبتك باستبعاد جدار حماية Windows. بعد منح الإذن والتأكد من أن كلا الجهازين متصلان بجهاز واحد شبكة لاسلكية - يمكنك إنشاء اتصال بين الجهاز اللوحي والكمبيوتر.
عند محاولة الاتصال ، يظهر مربع حوار ، ويمكنك إما السماح لـ iDisplay بالاتصال بالكمبيوتر اللوحي مرة واحدة فقط أو السماح له بالاتصال به دائمًا أو رفضه. إذا كنت تخطط لاستخدامها بشكل متكرر ، فحدد "السماح دائمًا".
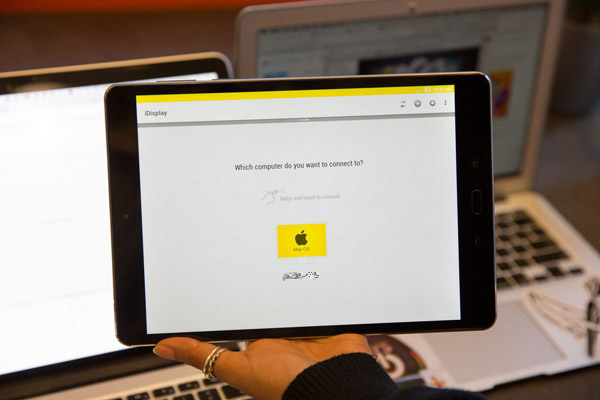
سيعرض التطبيق على الجهاز اللوحي قائمة بالأجهزة التي يمكن للكمبيوتر اللوحي الاتصال بها. حدد الجهاز الذي تريد الاقتران به ، ثم قم بتوصيل الجهاز اللوحي بالكمبيوتر.
4. التحسين.
بعد الاتصال ، يمكنك ضبط حجم الشاشة. في صفحة الإعدادات (أيقونة الترس في الركن الأيمن العلوي من صفحة الاتصال في تطبيق iDisplay على الجهاز اللوحي) ، يمكنك اختيار واحد من أربع قرارات مختلفة. دقة أعلى تعمل بشكل أفضل على جهاز لوحي صغير. (سيؤدي تحديد دقة أقل إلى عرض النوافذ ذات النصوص والصور الضخمة.)
على الكمبيوتر ، يمكنك أيضًا النقر بزر الماوس الأيمن على أيقونة صينية النظام لإغلاق iDisplay أو عرض خيار "Display Arrangement" ، والذي يسمح لك باختيار المكان الذي تريد وضع الجهاز اللوحي فيه على الشاشة الرئيسية.
قد يختلف أداء شاشة الكمبيوتر اللوحي اعتمادًا على سرعة الاتصال بشبكة Wi-Fi (شبكة سريعة ستحسن استجابة الشاشة) ، وكذلك سرعة المعالج وقدرات الرسومات للكمبيوتر اللوحي.
هناك العديد من التطبيقات التي تحول قرص Android إلى شاشة لمس إضافية لجهاز كمبيوتر يعمل بنظام Windows. إنها تعمل بشكل أساسي عبر Wi-Fi ، مما يعني أن كلا الجهازين يجب أن يكونا على نفس الشبكة الفرعية.
ما هذا؟
يمكن استخدام شاشة اللمس المصغرة لاختبار راحة التطبيقات تحت التحكم باللمس ، ويمكن استخدامها كمحطة للحسابات "الثقيلة" المعقدة التي لا يمكن للكمبيوتر اللوحي التعامل معها ، مثل لوحة تحكم التطبيق ، أو شاشة للأدوات والإحصائيات.
تركز التطبيقات على Android 3.01 أو الأحدث ، وكذلك Windows XP (32 بت) أو Windows 7 (32 أو 64 بت).
iDisplay
للتثبيت على جهاز كمبيوتر ، انتقل إلى موقع ScreenSlider وقم بتنزيل البرنامج للحصول على إصدار نظام التشغيل. بعد التثبيت الناجح لـ ScreenSlider ، سيظهر الرمز الخاص به في منطقة الإعلام. إذا قمت بالنقر بزر الماوس الأيمن أو الأيسر على أيقونة ScreenSlider ، فلن يحدث أي رد فعل ، لذلك ابدأ تشغيل التطبيق من خلال القائمة "ابدأ".
يباع تطبيق Android على Google Play مقابل 0.99 دولار (لأغراض إعلامية فقط).
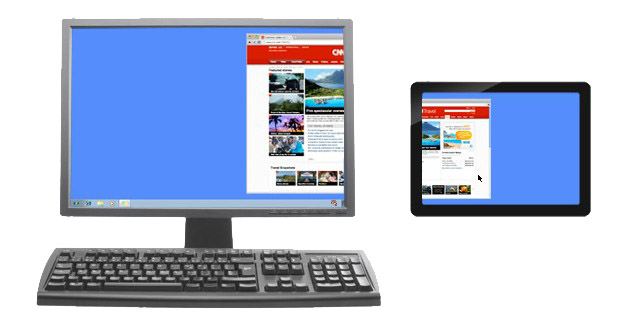
بعد التثبيت على الجهاز اللوحي ، عند بدء تشغيل التطبيق لأول مرة ، سيُطلب منك إدخال اسم الجهاز.
إجراء اتصال
من تطبيق ScreenSlider على الكمبيوتر ، نجد الجهاز اللوحي الذي يستخدم الرابط الموجود أعلى برنامج "Find Devices". إذا كان الجهاز اللوحي والكمبيوتر على نفس الشبكة أو الشبكة الفرعية ، وكان Redfly ScreenSlider يعمل ، فسيظهر الجهاز اللوحي في بضع ثوانٍ في قائمة الأجهزة المتاحة بعنوان IP المحدد والاسم الذي حددته مسبقًا.
بمجرد العثور على الجهاز اللوحي ، انقر نقرًا مزدوجًا فوقه. ستظهر نافذة بها رمز PIN على شاشة الجهاز اللوحي ، والتي تحتاج إلى إدخالها في شاشة الاتصال على جهاز الكمبيوتر الخاص بك. بعد إدخال رمز PIN ، انقر فوق الزر "موافق" ، ومن هذه اللحظة سيعمل الجهاز اللوحي كشاشة ثانية لجهاز الكمبيوتر الخاص بك ، في وضع سطح المكتب الموسّع.
وضع المعلمات
بشكل افتراضي ، يقوم ScreenSlider بتعيين الجهاز اللوحي في وضع سطح المكتب الموسّع ويفترض أنه موجود على يمين الشاشة الرئيسية. لتغيير هذه المعلمات ، قم بتشغيل ScreenSlider على جهاز الكمبيوتر ، حدد قائمة "Settings" ، ويمكنك هنا تغيير إعدادات المعلمة ، مثل موضع الجهاز اللوحي ، إلخ.
مراقبة للكاميرا تفعل ذلك بنفسك. فقط ثلاثة آلاف روبل.
ليس لأنه لا توجد إمكانية لشراء جهاز عادي ، لكن لأنني أحب أشياء كثيرة وأريد القيام بها بنفسي ، فقد قررت إنشاء شاشة للكاميرا مع إمكانية الاتصال عبر HDMI.
في البداية ، كان هناك فكرة عن توصيل الجهاز اللوحي بالكاميرا ، لكن الواجهات الموجودة (WiFi و USB) في التشغيل تعطي تأخيرًا ودقة منخفضة. وموصل HDMI الموجود على الأجهزة اللوحية لا يمكن أن يعمل إلا كإخراج ، وكمدخل ، لن يعمل أيضًا. لم يتم تطبيق هذا على مستوى الأجهزة.
لذلك ، وجدت المعلومات التي يمكنك توصيلها مباشرة بوحدة تحكم HDMI بمصفوفة الجهاز اللوحي ، والتي ستعمل مع هذه المصفوفة واستقبال الإشارة عبر HDMI.
قضيت الكثير من الوقت في اختيار جهاز لوحي (من بين تلك التي يمكنك شراؤها ليست باهظة الثمن للإعلانات). أردت أن أفعل الحد الأدنى للحجم ، ولكن في نفس الوقت ، الدقة القصوى. لقد اعتبرت أن الحجم 7 "مثالي ، والمصفوفة N070ICG-LD4 هي IPS ، الدقة 1280 * 800. إن الجهاز اللوحي الأكثر بأسعار معقولة مع هذه المصفوفة هو Texet TM-7043XD ، اشتريتها مقابل 1tr + للشحن من Peter 200rub. لم يكن له لمسة ، كان الزجاج والمصفوفة نفسها سليمة.
من الكمبيوتر اللوحي ، تعمل المصفوفة فقط ، نظرًا لأن الجهاز اللوحي لن يعمل بعد ذلك ، فهو يعمل من وحدة التحكم. هذا يطرح السؤال: أم لا لشراء فقط المصفوفة؟ ويمكن الاطلاع على 500-700 روبل. ولكن يجب وضع المصفوفة في مكان ما (الحالة مطلوبة) وتحتاج إلى زجاج واقٍ (شاشة تعمل باللمس) ، لذلك عند شراء جهاز لوحي ، نأخذ كل ما تحتاجه مرة واحدة. من الناحية النظرية ، يمكن تشغيل بطارية للكمبيوتر اللوحي لنفس الشاشة (من خلال برنامج يعمل على زيادة الجهد ، وسعر الإصدار هو 100 روبل) ، لكن بطاريات Canon أكثر عملية حيث يمكن تغييرها بسرعة.
بالنسبة لأولئك الذين يحتاجون إلى دقة عالية ، وجدت مثل هذا العرض فقط في 10 "" أقراص. معظم الميزانية أيسر iconia علامة التبويب A700 أو A701 مع دقة 1920 * 1200 ، ويمكن شراؤها لحوالي 3000 روبل.
الصينية تبيع الكثير من وحدات التحكم لمصفوفة المحمول ، تحتاج إلى مشاهدة مع اتصال LVDS! أخذت هذا واحد (بعد أن شطبت مع البائع حول إمكانية البرامج الثابتة وحدة تحكم لمصفوفة بلدي). 
تكلفة تحكم ما يقرب من 1500r مع التسليم. مع وحدة التحكم ، تأتي لوحة مفاتيح صغيرة يمكنك من خلالها تحديد المدخلات وضبط الشاشة (السطوع / التباين / اللون ، إلخ). اشتريت.
هنا هو جهاز مضحك نتيجة لذلك. 

يمكن توصيل الطاقة بأي ، أرفقت مهايئ البطاريات LP-E6 (بطاريات الكنسي الشهيرة). بطارية واحدة تدوم لمدة ساعتين من التشغيل المتواصل. 
تم إرفاق السحابة بكاميرا Go Pro (التي كانت في متناول اليد). 
لم السكن وحدة تحكم لا ، لم تكن هناك أجزاء مناسبة ، ثم تهدأ.
وكان السعر الإجمالي للقضية حوالي 3 آلاف روبل. لقد كنت أستخدم الشاشة بانتظام لمدة عام الآن (عند التصوير باستخدام حامل ثلاثي الأرجل) ، من المريح جدًا التركيز. يبدو شيء من هذا القبيل (لقد كسرت بالفعل كأس العجلة). 
تعرض الشاشة كل ما تقدمه الكاميرا عبر hdmi ، تشتمل الكاميرا (Samsung NX1) على العديد من أوضاع العرض. هناك فرصة ل hdmi لإعطاء إشارة نظيفة ، دون معلومات النفقات العامة ، ولكن من الممكن من خدمة واحدة. لا يتم إيقاف تشغيل شاشة الكاميرا عند توصيل الشاشة (ميزات الكاميرا) ، ولكن يمكن أن تغفو إذا لم تضغط على الأزرار الموجودة على الكاميرا لمدة 30 ثانية ، شاشة خارجية في حين لا تزال نشطة. 