Verbeter het geluid op uw smartphone. Hoe het geluid op een laptop te verbeteren: gedetailleerde instructies
- Wat is ViPER4Windows?
- Hoe het geluid te verbeteren met ViPER4Windows?
- Hoe te zijn met plug-in hoofdtelefoons
- Wat kun je nog meer doen
- Ingebouwde Windows
- Speciale software
Heb je een zwakke geluidskaart of een hoofdtelefoon niet? betere kwaliteit , het is mogelijk om met behulp van speciale software de geluidskwaliteit op een computer of laptop te verbeteren zonder geldelijke kosten.
In dit artikel bespreken we hoe u het geluid op een Windows-computer kunt verbeteren met behulp van het ViPER4Windows-programma. Met dit programma kunt u de diepte en helderheid van het geluid verbeteren en de bas verhogen. Dit alles kan gedaan worden zonder interferentie en geluidsvervorming.
Wat is ViPER4Windows?
Programma's om de geluidskwaliteit te verbeteren, hebben in de regel een zeer slechte reputatie - het is een feit dat er geen wonderen zijn en met behulp van software zullen we plotseling geen geluid horen op de ingebouwde geluidskaart of koptelefoon van de telefoon die de muziekliefhebber zal bekoren. Dit betekent echter niet dat we voor een kleine, maar vrij belangrijke verbetering onmiddellijk een portefeuille moeten nemen - dit kan met behulp van het programma.
Een van beste programma's om de geluidskwaliteit te verbeteren, vooral voor Android, is ViPER, maar niet iedereen weet dat ViPER ook beschikbaar is voor computers en laptops met Windows.
ViPER-software wordt gebruikt om de geluidskwaliteit op verschillende apparaten en systemen te verbeteren. Natuurlijk is de meest populaire optie ViPER4Android, dat is ViPER voor Android. Dat is het software is gratis te downloaden en is erg populair, vooral omdat het feitelijk positieve resultaten oplevert - je kunt het gebruiken om de bas te versterken, het geluid te wissen, de equalizer te bewerken, de geluidsuitlijning in te schakelen, enz. De Windows-versie is minder bekend, maar werkt even goed.
In tegenstelling tot de software die door de fabrikant wordt aangeboden voor hoofdtelefoons of geluidskaarten, introduceert ViPER4Windows effecten die niet kunstmatig over het geluid worden gelegd. Om correct te werken, moet u het programma met de stuurprogramma's installeren.
Hoe het geluid te verbeteren met ViPER4Windows?
We gaan nu rechtstreeks naar de instructies zelf - hoe u het geluid op een laptop of computer kunt verbeteren met behulp van het programma. Gelukkig is dit niet moeilijk. Allereerst downloadt u de software en installeert u deze op uw computer.
Nadat de installatie is voltooid, moet u een apparaat selecteren dat de geluidskwaliteit van het ViPER4Windows-programma moet verbeteren. Kies uit de lijst geluidsapparaat standaard die u gebruikt. In mijn geval is dit Headset Creative - als je echter alleen de ingebouwde geluidskaart gebruikt, heb je waarschijnlijk het "Speakers" -item van Realtek HD Audio.
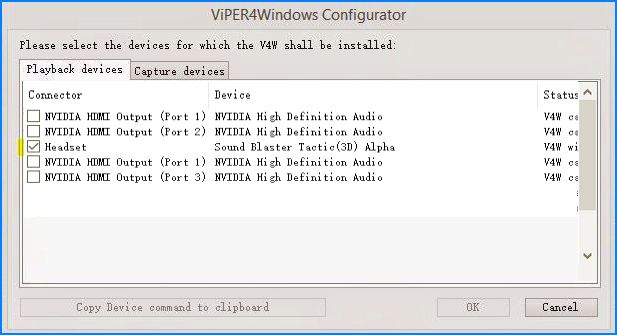
Als u niet weet welk apparaat om geluid af te spelen standaard is toegewezen, klikt u met de rechtermuisknop op het luidsprekerpictogram op het paneel Windows-taken en selecteer 'Afspeelapparaten'. Controleer in de lijst met apparaten wat standaard wordt aangegeven - hier vindt u het type apparaat (bijvoorbeeld Speakers) en de naam (bijvoorbeeld Realtek HD Audio). Wanneer u al weet welk apparaat wordt gebruikt voor het afspelen, selecteert u het in het programmavenster. U wordt vervolgens gevraagd de computer opnieuw op te starten.
Nadat u het systeem opnieuw hebt opgestart, gaat u naar het menu Start en selecteert u ViPER4Windows. Er verschijnt een programmavenster met alle beschikbare opties. Allereerst moet je het werk activeren met de Power-knop aan de linkerkant. Na activering kunt u andere functies gebruiken.
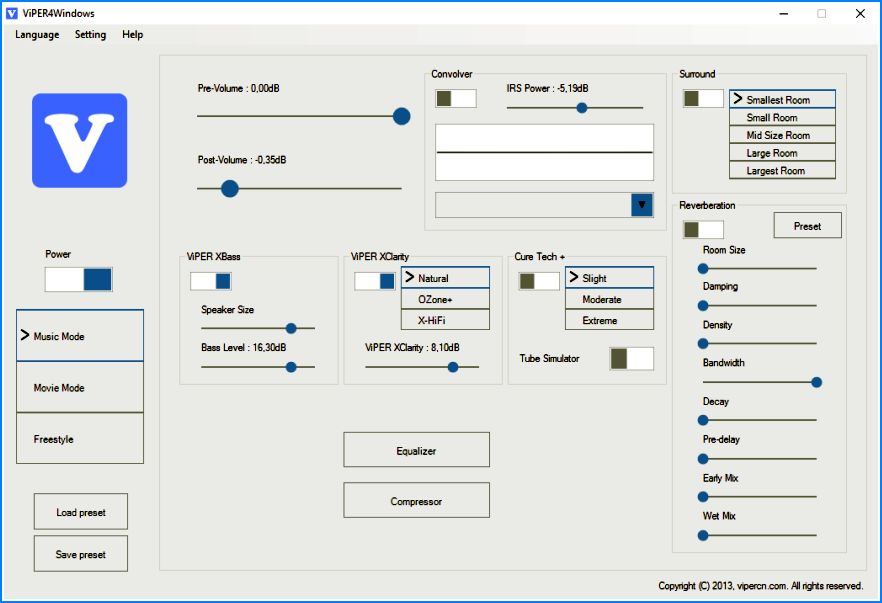
Er zijn drie opties beschikbaar die kunnen worden geactiveerd - Muziekmodus (muziekmodus), Filmmodus (videomodus) en Freestyle (algemeen). In elke modus vindt u verschillende instellingen van de beschikbare functies.
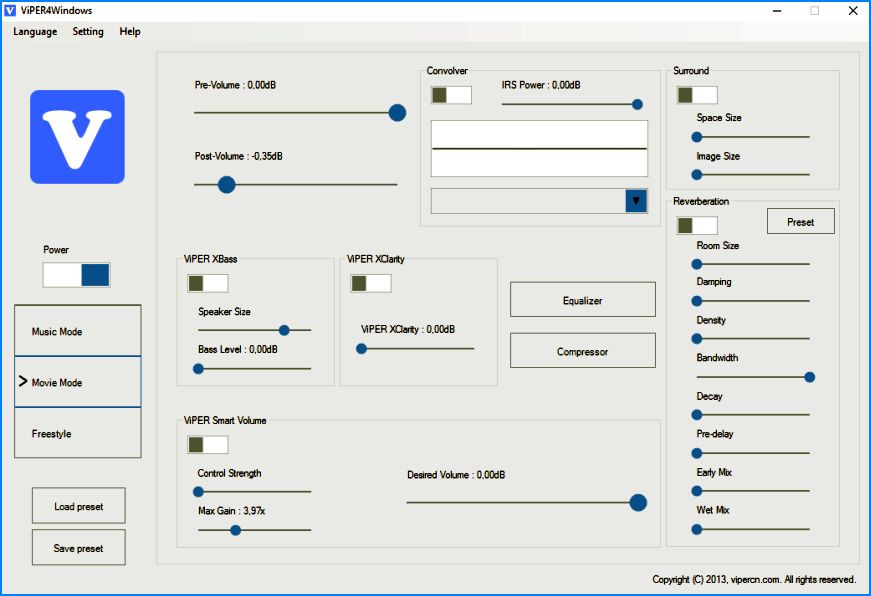
Onder de beschikbare opties:
- ViPER XBass - natuurlijke basversterking;
- ViPER XClarity - verduidelijking van natuurlijk geluid;
- ViPER Cure Tech + - bescherming voor langdurig luisteren naar muziek;
- Surround - verschillende surround sound-modi;
- Equalizer - een equalizer met verschillende kant-en-klare schema's;
Geluidscompressor; - Slim volume - automatische volume-egalisatie (handig voor video).
Al deze opties kunnen naar wens worden aangepast. De reproductie van de beste kwaliteit kan worden verkregen door de bas te versterken en het geluid te reinigen. U kunt op elk moment het programma aan / uitzetten met de "Power" -schakelaar, zodat u kunt controleren wat het verschil is vóór en na het installeren van de verbeteringen.
Natuurlijk kunt u met alle drie modi (muziek, video en algemeen) afzonderlijke instellingen instellen voor elke vorm van luisteren. Bovendien kunnen al uw instellingen worden opgeslagen als een bestand (Voorinstelling opslaan) en vervolgens worden geladen (Voorinstelling laden).
Onze eerste tip zal raar lijken: zet je koptelefoon op en zet de muziek aan. Fatsoenlijke overhead of in-ear hoofdtelefoons bieden, indien correct gebruikt, meer geluidsmogelijkheden dan elk erg duur Bluetooth draadloos apparaat, zelfs degenen die niet goedkoop zijn omgevingsgeluid . Het feit is dat het muzieksignaal van de hoofdtelefoon rechtstreeks in het oor komt.
Om het maximale geluid uit je koptelefoon te halen, laten we beginnen met een eenvoudige. Zorg ervoor dat de koptelefoon bij uw oor past. In sommige modellen is het erg moeilijk om te bepalen waar het rechterkanaal is en waar het linkerkanaal is - ze worden in kleine letters op de meest onverwachte plaats getekend. Natuurlijk zijn er muziekstijlen waar het niet veel uitmaakt, maar het heeft de voorkeur om nog steeds naar de opname te luisteren in de vorm waarin deze door de fabrikant was bedoeld.
Hier wordt de wet van stereo van kracht: met behulp van twee correct geplaatste hoofdtelefoons, kunt u veel meer details horen dan via een enkele draadloze luidspreker. En twee van dergelijke dynamieken moeten altijd worden gecontroleerd, zodat ze op dezelfde afstand van het oor en in dezelfde hoek blijven. In hoofdtelefoons is dit probleem afwezig.
Nog een elementaire tip: experimenteer met de positie van de luidspreker in de overheadhoofdtelefoon. Verplaats de cups hoger, lager, draai - en hoor hoe het geluid verandert. K moet wennen.
Hoe te zijn met plug-in hoofdtelefoons

Als de oorkussens op uw plug-in-koptelefoon niet goed passen, komt er niets goeds van. Sommige mensen hebben geluk - ze stoppen gewoon de koptelefoon in hun oren, drukken er een beetje op - en alles blijft perfect. Nauwsluitende lipjes zorgen voor een goede bas en geluidsisolatie, en dus voor een optimaal geluid.
En iemand probeert oorkussentjes in verschillende vormen en maten, en kan nog steeds geen acceptabel resultaat bereiken, wat de kwaliteit en het volume van het geluid beïnvloedt. In dit geval is het heel goed mogelijk om afzonderlijk tabbladen of clips aan te schaffen. Een kleine tip: de linker en rechter oorkanalen kunnen behoorlijk van elkaar verschillen en vereisen verschillende overlays. Als het probleem niet is opgelost, probeert u de mond te openen en steekt u de bovenrand van het oor een beetje in met één hand terwijl u het oorstuk invoert. Hierdoor wordt het kanaal iets geopend.
De oorstukken van de schaal worden aan de buitenkant van het oor vastgehouden en helaas zullen ze nooit zo'n geluid geven als vacuüminzetstukken.
Wat kun je nog meer doen

Als u uitsluitend naar muziek op uw smartphone luistert, probeer dan een draagbare speler te kopen of. Je zult verrast zijn door het verschil in geluid, zelfs op relatief goedkope modellen, om nog maar te zwijgen over de HD-kwaliteit.
Maar in het algemeen, als u niet tevreden bent met het geluid van uw hoofdtelefoon, koop dan. In onze winkel Kovon Ukraine vindt u modellen voor elke smaak en elk budget!
Als het geluid, dat de ingebouwde luidsprekers van de laptop weergeeft, niet klopt, dan is de meest logische manier om de kwaliteit ervan te verbeteren externe luidsprekers aan te schaffen. U kunt dit echter doen zonder de aanschaf van extra apparatuur, als u correct gebruikte software gebruikt om het geluid te verbeteren.
Ingebouwde Windows
Elke laptopeigenaar bevond zich in een situatie waarin noch het volume noch de geluidskwaliteit voldoende was om comfortabel naar muziek te luisteren of naar een film te kijken. U kunt dit probleem oplossen met de ingebouwde hulpprogramma's van het systeem.
Als na het instellen van de luidsprekers tijdens piepen ze piepen, opent u de equalizer opnieuw en laat u de eerste 2-3 schuifregelaars iets zakken. Helaas zijn er helemaal geen instellingen. geluidskaarten . Als u het tabblad Verbeteringen niet ziet in de luidspreker-eigenschappen of als er een tabblad is, maar u kunt de equalizer niet activeren, kunt u het geluid op de laptop niet verbeteren met de ingebouwde hulpmiddelen.
Bovendien kan het verdraaien van de equalizer tot een maximum leiden tot een verlaging van de geluidskwaliteit en een snelle uitval van de luidsprekers van de laptop. Daarom wordt het gebruik van deze methode constant afgeraden. Het is beter om een normaal luidsprekersysteem te krijgen en dit op een laptop aan te sluiten, in plaats van de ingebouwde luidsprekers van de laptop te vervangen.
Speciale software
Als de ingebouwde gereedschappen voor het afstemmen van audio niet helpen, probeer dan het SRS Audio Essentials-programma. Hiermee kunt u het geluid van een laptop verbeteren zonder luidsprekers aan te schaffen.
- Installeer het programma en start de computer opnieuw op.
- Start SRS Audio Essentials en minimaliseer het venster.
- Open het configuratiescherm. Selecteer de weergave "Kleine pictogrammen" en ga naar het gedeelte "Geluid".
- Zorg ervoor dat op het afspeelapparaat standaard SRS Audio Essentials-luidsprekers zijn geïnstalleerd.
Als een ander apparaat is gemarkeerd met een vinkje om het geluid af te spelen, klik dan met de rechtermuisknop op de luidsprekers van het programma en klik op "Standaard gebruiken". 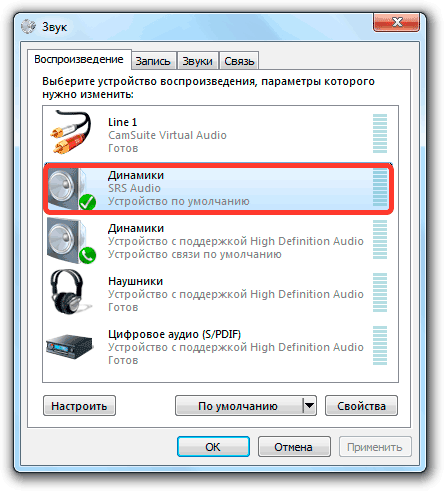
Nadat u het juiste apparaat hebt geselecteerd, sluit u het bedieningspaneel en keert u terug naar het programmavenster. Speel een audiobestand af om de geluidskwaliteit te controleren. Het programma biedt vier afspeelmodi: muziek, games, films, spraak. Als elke modus is geselecteerd, selecteert SRS Audio Essentials automatisch optimale instellingen klinken.
Met de knop naast je kun je schakelen tussen apparaten - externe luidsprekers, ingebouwde luidsprekers van een laptop en een koptelefoon. Voor de beste geluidskwaliteit selecteert u de ingebouwde luidsprekers en het type inhoud dat wordt afgespeeld. 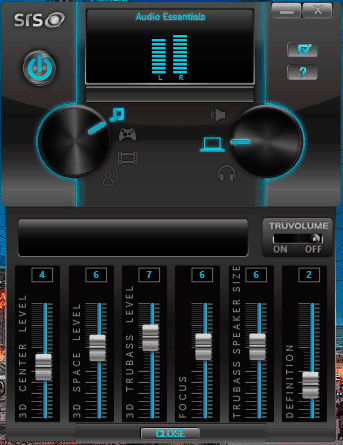
Als het geluid nog steeds niet bij u past, klikt u op de knop Geavanceerd. Er verschijnt een extra menu met zes schuifregelaars. Pas ze handmatig aan om de kwaliteit te maximaliseren. Gewoonlijk, voor een merkbare verbetering, selecteert u eenvoudig het type apparaat en audiocontent. Het enige nadeel van SRS Audio Essentials is betaald programma , in de demo-toegang kun je niets veranderen. 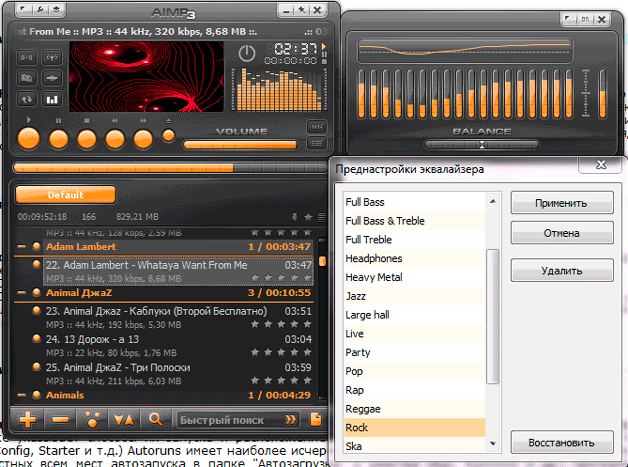
Hoe het geluid te verbeteren met ViPER4Windows?
Wat is ViPER4Windows?
Hoe het geluid te verbeteren met ViPER4Windows?